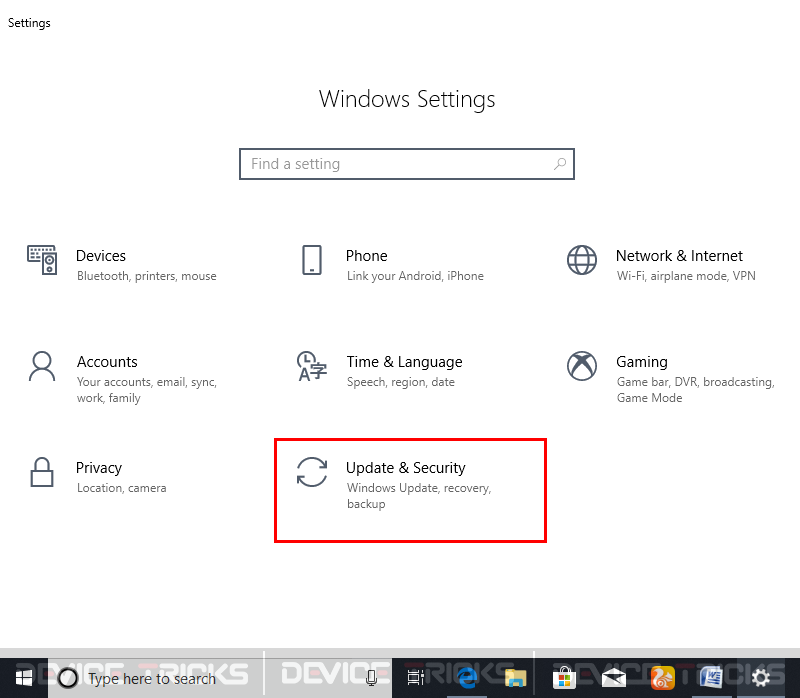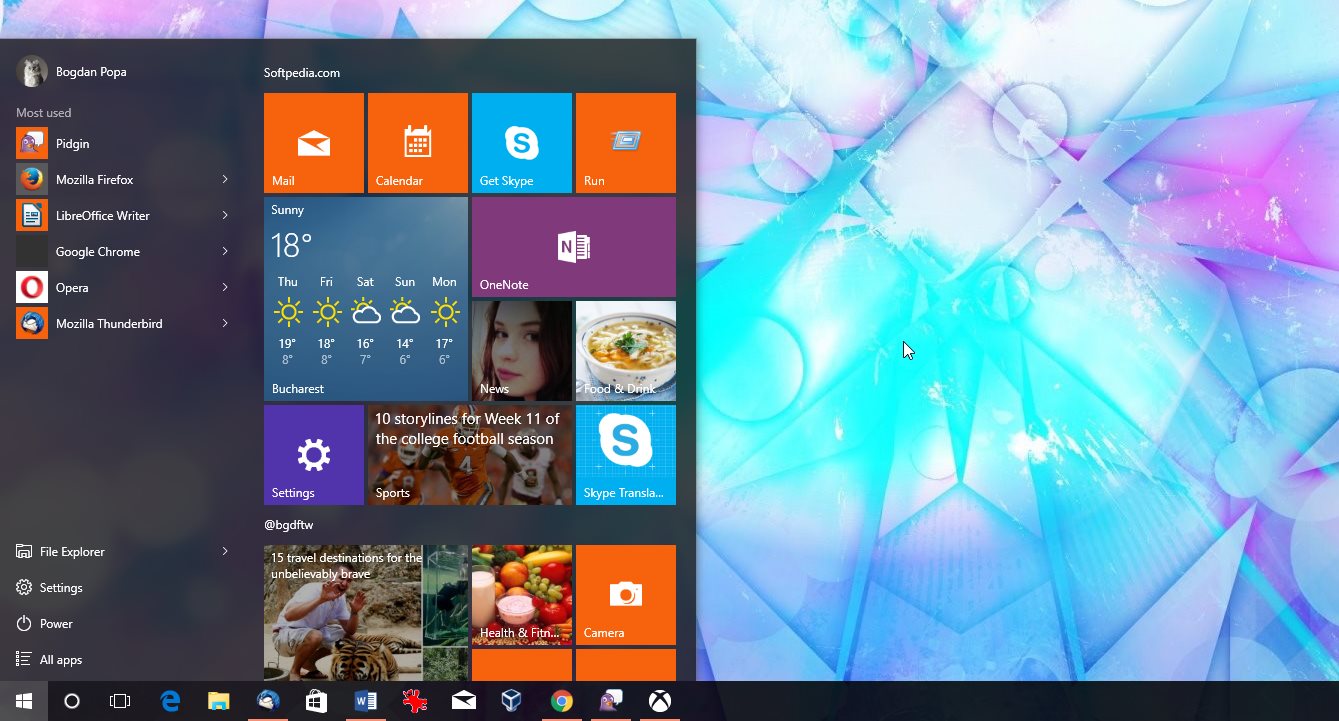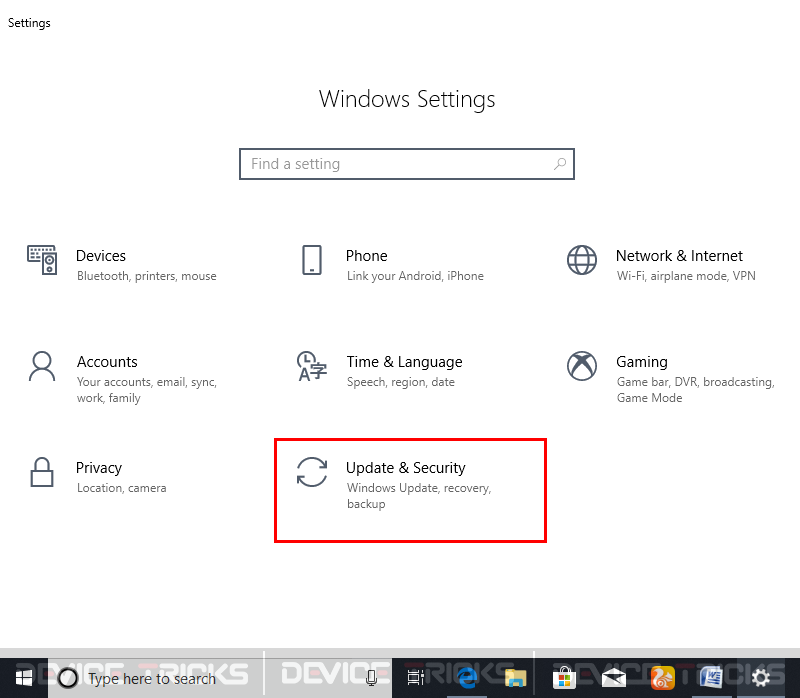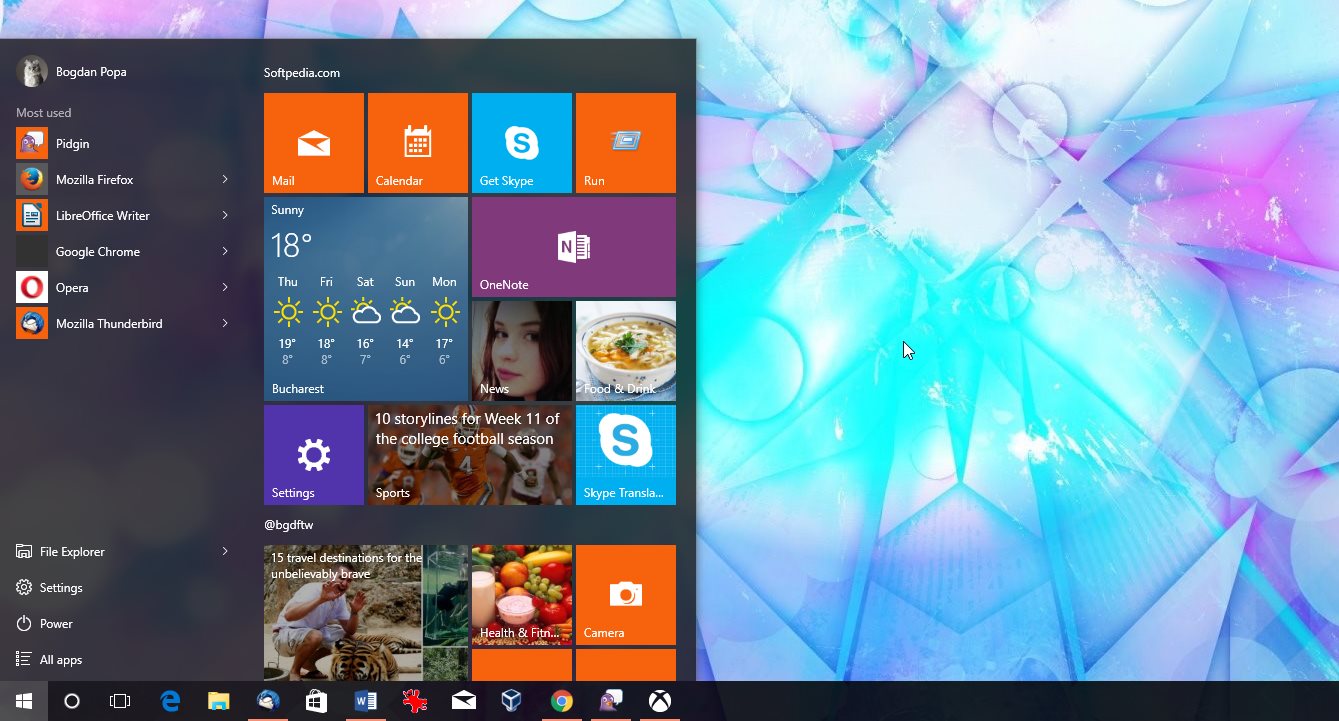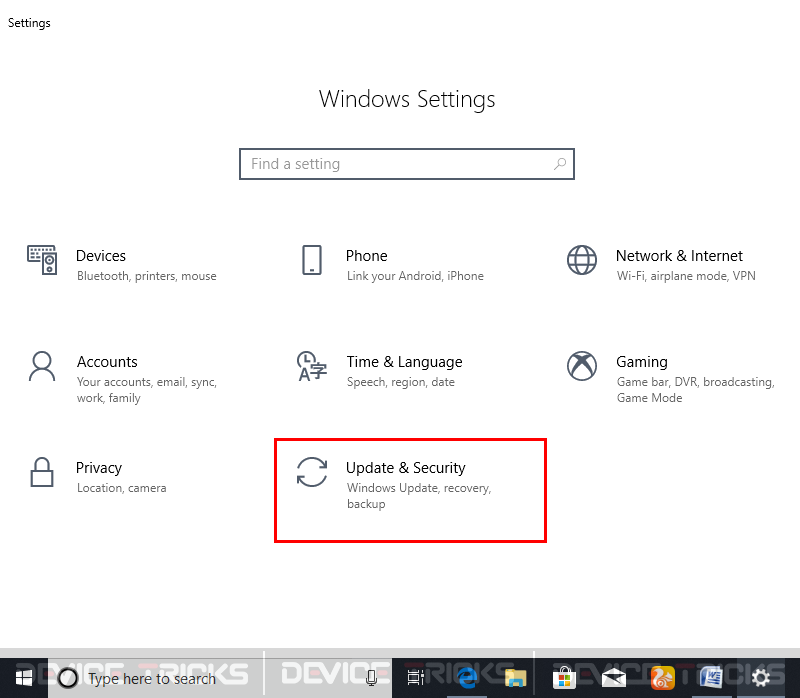
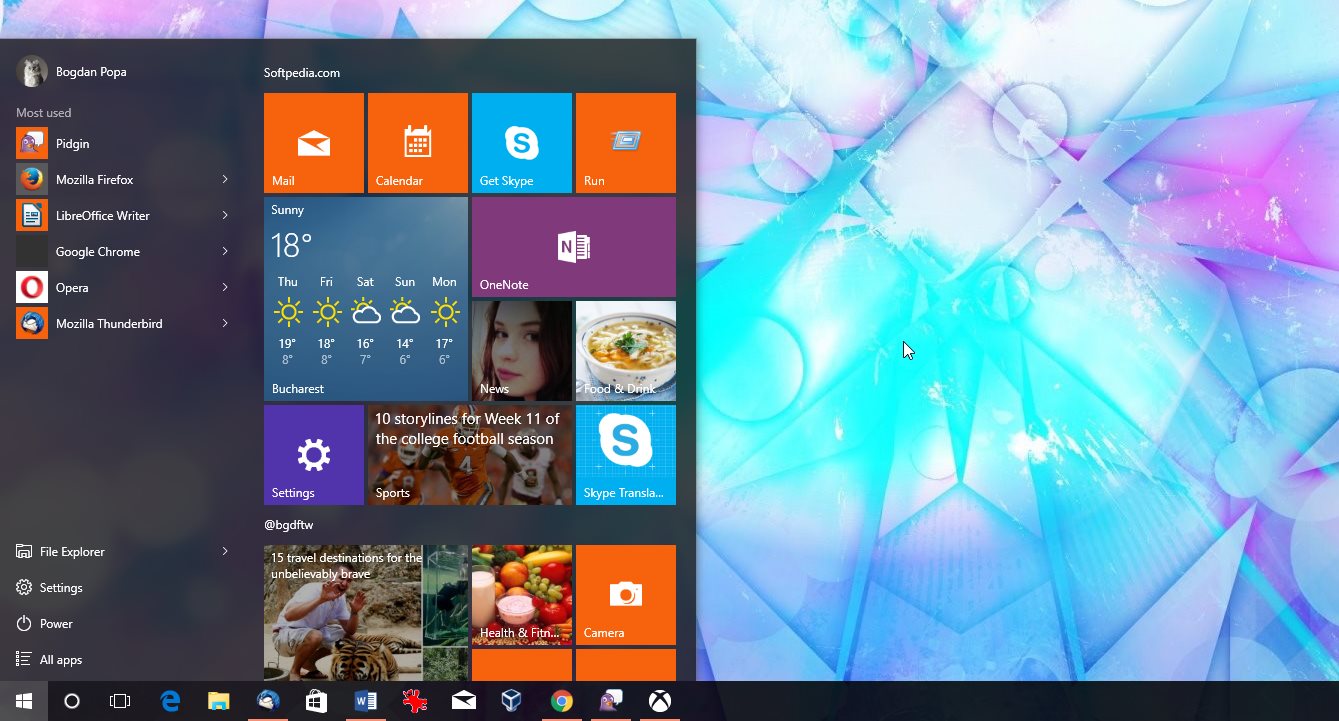 In the Recovery tab, make sure the after failure actions are set to Restart the Service and then click Ok. In the General tab, make sure the startup type to Automatic or Automatic ( Delayed Start) but I would prefer the first choice. Now, right-click on it again and choose Properties. Type “run” in your start menu and choose Run or press Windows key + R to launch it. What are we going to do is restart the service itself and recheck its startup mode:
In the Recovery tab, make sure the after failure actions are set to Restart the Service and then click Ok. In the General tab, make sure the startup type to Automatic or Automatic ( Delayed Start) but I would prefer the first choice. Now, right-click on it again and choose Properties. Type “run” in your start menu and choose Run or press Windows key + R to launch it. What are we going to do is restart the service itself and recheck its startup mode: 
By default, it’s set to start automatically when Windows starts up. Windows search is a service running in the background.
If the problem persists, try to completely disable Cortana (the guide will open in a new tab). Now try to use the taskbar search again and see if it works. The Cortana process restarts automatically after it’s been shut by the user so no worries. In the Processes tab, scroll until you see Cortana, right-click on it and choose End task. If you see the small panel, click More details to switch to the big panel. Right-click on any empty area in your taskbar and choose Task Manager. If your Windows 10 search bar is not working still, or not finding what you’re looking for, restarting Cortana can sometimes help. After it finishes, restart your computer and try your search again. (make sure you put a space between “sfc” and “/scannow”) Type the following command then press enter:. Press your Windows logo key + X and select Command Prompt (Admin). In case there is a problem with some system files, this step will fix all system errors (it will take some time): Now, try to repair your Windows System Files If the problem still persists, keep following the next steps. Open your start menu using the Windows icon or key. Many issues can be temporary and a simple restart can put things back together correctly. 
Restarting your computer is the best first step you can make.
Method 1: Restart your computer and try againįirst of all, restart your computer and try again. Follow the steps and try your search bar after each step until it works. We will go through the fixing process step by step. This may due to some service on the operating system, or because of a search index that needs to be reorganized. The root cause of Windows 10 search not working can due to many different reasons. The Windows 10 version seems more problematic than the old one: sometimes it doesn’t find what we need, and sometimes the search bar seems to be simply stuck and unresponsive. Searching through the Windows 7 taskbar was really fast and efficient.